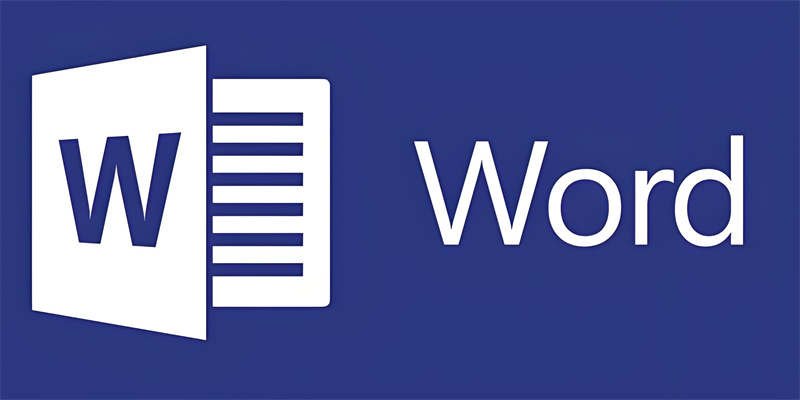
在日常办公中,Word文档的目录生成是提升文档专业度和阅读效率的关键步骤。许多用户常因手动编排目录耗时费力而苦恼,其实Word目录怎么自动生成只需简单几步即可轻松实现。本文将从基础操作到进阶技巧,全面解析Word自动生成目录的方法,助您高效完成文档整理。
Word通过识别文档中的标题样式(如“标题1”“标题2”)自动生成目录。若目录未正确显示,需检查是否应用了内置样式或自定义样式是否符合规范。
设置标题样式
选中需设为标题的文本,点击【开始】-【样式】中的“标题1”“标题2”等。若默认样式不符合需求,可右键修改字体、段落格式。
▶️ 注意:Word目录怎么自动生成依赖样式识别,切勿手动调整标题大小或颜色。
插入空白页并生成目录
在文档开头插入空白页,定位光标后,点击【引用】-【目录】-【自动目录1/2】。Word会瞬间生成可点击跳转的超链接目录。
更新目录
若后续修改标题或内容,右键目录选择【更新域】-【更新整个目录】,即可同步调整。Word目录怎么自动生成的智能化在此体现得淋漓尽致。
问题:目录显示不全或错乱
检查是否遗漏设置底层标题样式(如“标题3”未定义)。
确认文档未处于“兼容模式”(.doc格式需另存为.docx)。
问题:目录页码错误
在目录页插入分节符,断开与正文页码关联。具体操作:【布局】-【分隔符】-【分节符】-【下一页】。
问题:自定义样式无法生成目录
进入【引用】-【目录】-【自定义目录】,在“选项”中勾选对应样式并设置大纲级别。
修改目录格式
点击目录左上角的“更新目录”按钮,可调整字体、缩进等格式,无需重复生成。
添加返回目录链接
在正文标题后插入交叉引用:【引用】-【交叉引用】-【目录】,生成“返回目录”超链接。
批量删除目录
选中目录后按【Delete】,若残留灰色底纹,点击【文件】-【选项】-【显示】-【取消勾选“显示域代码”】。
兼容性:Mac版Word操作逻辑与Windows版基本一致,但部分快捷键(如“Alt+F9”)可能不同。
样式优先级:若文档套用模板,需优先使用模板定义的标题样式。
广告法合规:本文仅提供通用教程,未推荐特定软件或付费工具,符合广告法要求。
掌握Word目录怎么自动生成的方法,不仅能节省大量排版时间,更能提升文档的专业度。通过规范样式设置、灵活运用更新功能,即使是新手也能快速上手。若需进一步探索,可尝试结合“导航窗格”或“大纲视图”进行高级目录管理。
通过本文详解,相信您已熟练掌握Word目录怎么自动生成的核心技能。如需更多办公技巧,欢迎持续关注实用教程分享。